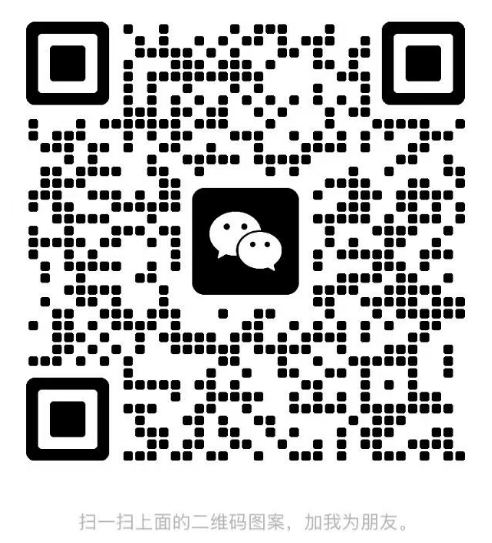选择冻结行的下一行
蠹铱梢宰孕辛废啊?3.1.3 分列我们在处理数据时,通常需要将一组数据按照某个特定符号或一定宽度分成多列,以便查看。在进行数据分析时,要对数据进行拆分,这时正是“分列”大显身手的时候。选择要分列的数据,依次单击“数据”→“数据工具”→“分列”,如图3.4所示,打开“文本分列向导”对话框。 图3.4 分列向导步骤一分隔符号是对待分列的数据以某一些符号为分割点来进行分列,如分号、逗号、空格以及某些可以自行输入的符号,如图3.5所示。固定宽度适用于数据比较规整的情况,按照宽度来对数据进行分割。需要分析的数据一般不规整的居多,所以按照固定宽度分列不太常用,如图3.6所示。 图3.5 分列向导步骤二 图3.6 分列固定宽度3.1.4 冻结我们在制作一个Excel表格时,如果列数较多,行数也较多,一旦向下滚屏,则上面的标题行也跟着滚动,处理数据时往往难以分清各列数据对应的标题,利用“冻结窗格”功能可以很好地解决这一问题。将光标定位在要冻结的标题行(可以是一行或多行)的下一行,然后选择“窗口→冻结窗格”即可。滚屏时,被冻结的标题行总是显示在最上面,大大增强了表格编辑的直观性。冻结窗格有以下三种形式:顶部首行:选取待冻结处的下一行单元格,选择“窗口→冻结窗格”菜单项。左侧首列:选取待冻结处右边一列单元格,选择“窗口→冻结窗格”菜单项。冻结拆分单元格:在Excel2007中,如果同时冻结行和列,需要选择冻结行与列交汇处的右下角单元格,选择“冻结拆分窗格”。如果冻结某一行,选择冻结行的下一行,然后选择“冻结拆分窗格”;冻结列同理。3.1.5 筛选随着推广的进行,会产生大量的数据,而作为SEM专员需要时常对数据进行分析查看,往往会看得眼花缭乱。如果你只想从海量数据中筛选出某些想要的内容,筛选这个功能就派上用场了,下面就“筛选”这个功能来做介绍。Excel提供了两种数据筛选的操作:“自动筛选”和“高级筛选”。这两种筛选具体怎么使用呢?让我们一起来看看吧。1.自动筛选“自动筛选”一般用于简单的条件筛选,筛选时将不满足条件的数据暂时隐藏起来,只显示符合条件的数据。图3.7为关键词消费报表,单击“数据”选项卡“排序和筛选”组中的“筛选”命令。以“消费”字段为例,单击其右侧向下的列表按钮,可以根据要求筛选出关键词消费为某一指定数额或筛选出消费最高(低)的前10个(该数值可调整)记录,还可以根据条件筛选出消费在某一范围内符合条件的记录,如用“等于”“不等于”“大于”“大于等于”“小于”“小于等于”等来约束区分条件,如图3.8所示。2.高级筛选在SEM的数据分析中,“高级筛选”一般用于条件较复杂的筛选操作,其筛选的结果可显示在源数据表中,不符合条件的记录则被隐藏起来;也可以在新的位置显示筛选结果,不符合条件的记录同时保留在源数据表中而不会被隐藏起来,这样更便于进行数据的比较。假设我们需要从关键词消费报表中筛选出消费前20的关键词中点击大于100或者是展现高于10000的关键词记录。在这种情况下,自动筛选就显得无能为力,需要使用高级筛选了。高级筛选分为两种,一种是“在原有区域显示筛选结果”,另一种是“将筛选结果复制到其他位置”,如图3.9所示。 图3.7 自动筛选 图3.8 自动筛选 图3.9 高级筛选方式一:在原有区域显示筛选结果,然后设置筛选列表区域,点击“列表区域”后边的选择按钮,拖选需要筛选的数据区域A1:H21。同理选择对应的“条件区域”为K1:L2,如图3.10所示。设置完毕后,点击“确定”按钮即可完成本次筛选。筛选结果如图3.11所示。 图3.10 高级筛选——在原有区域显示筛选结果设置 图3.11 高级筛选——在原有区域显示筛选结果方式二:将筛选结果复制到其他位置,如图3.12所示,该操作与方式一的设置类似,唯一不同之处是将筛选后的数据放置到新的位置。这样做的好处是不针对源数据进行任何更改,只需“复制到”对应的位置,即在本工作表或者新工作表选择一个放置筛选结果的单元格,点击“确定”按钮,即可完成筛选的操作,如图3.13所示。在数据分析的过程中,往往会对源数据进行多样的筛选和处理。例如需要找到本月份的推广数据中,消费很高但点击低于20或展现低于2000的记录,进而对该部分数据进行分析,以找出本月推广的症结所在。就需要使用高级筛选来选出满足点击低于20或展现低于2000的记录。快来试试吧! 图3.12 将筛选结果复制到其他位置 图3.13 将筛选结果复制到其他位置结果3.2 数据分析常用的Excel函数在数据分析的过程中,对于数据的处理只靠Excel技巧是不够的,还需要一些Excel函数来快速地处理数据,经常使用的函数有IF函数、LEFT函数、RIGHT函数、MID函数等,接下来我们一一介绍。3.2.1 IF函数IF函数根据指定的条件来判断“真”(TRUE)或“假”(FALSE),即根据逻辑计算的真假值,返回相应的内容。可以使用IF函数对数值和公式进行条件检测。IF函数的语法如下:=IF(logical_test,[value_if_true],[value_if_false])=IF(“判断条件”,“成立”,“不成立”),Logical_test表示计算结果为TRUE或FALSE的任意值或表达式。在对商务通数据进行处理的过程中,需要将访客对话信息条数大于3的对话,统计为一个有效对话,即对历史记录报表中的访客信息数进行判断。例如,C2>3就是一个逻辑表达式,可以判断访客信息条数是否大于3。如果单元格C2中的值大于3,表达式计算结果即为TRUE,可以返回“有效对话”;否则为FALSE,返回“无效对话”。此处可使用任何比较运算符(一个标记或符号,来指定表达式内执行的计算的类型,有数学、比较、逻辑和引用运算符等)。完整的公式写法为:“=IF(A2>3,“有效对话”,“无效对话”)”,如图3.14所示。向下填充后就可以统计出有效对话个数与无效对话个数了。 图3.14 IF函数应用实例注意在Excel2007及以上版本中IF函数可以嵌套64层,用value_if_false及value_if_true参数可以构造复杂的检测条件。例如对话信息数大于10条为优质对话,大于3条为有效对话,小于3条及以下为无效对话,就可以使用IF函数嵌套轻松解决。快来试一下,另外IF函数还可以在复杂的公式中发挥强大的作用。3.2.2 连字符&曾经遇到这样的工作,需要把多个单元格内的内容连接在一起,有个朋友竟然非常有耐心地在每个单元格双击,然后在最终的单元格不断的粘贴。SEM工作固然需要耐心和认真,但方法错了,只会事倍功半。如图3.15所示,想要把表格中第一、二、三列的内容合并到第四列中,方法有很多,但最简单的莫过于使用“&”(连字符)了。使用连字符和文本处理函数均可以实现多个单元格内容的连接,但是“&”对于连接内容几乎没有什么限制。 图3.15 合并单元格内容在SEM推广中经常需要为账户内的关键词做追踪标记,作为获取原始数据的工具。在图3.15中,我们需要把来源、媒介类型、关键词ID这三个参数连接起来,使用“&”十秒就可以完成,无论数据是10行,亦或是十万行。如图3.16所示,在D2单元格内输入“=A2&B2&C2”,按回车键即可完成公式的输入,然后向下填充即可完成内容的合并,是不是很简单呢?你也快来试一下吧。 图3.16 “&”合并单元格内容注意在Excel中,CONCATENATE函数与PHONETIC函数均可实现以上功能,但是CONCATENATE函数需要手动点选,不能连选。PHONETIC函数连接的值类型有限,所以只要熟练掌握连字符“&”就可以满足SEM日常合并数据的需要。3.2.3 LEFT、RIGHT、MID函数在SEM推广中,经常会