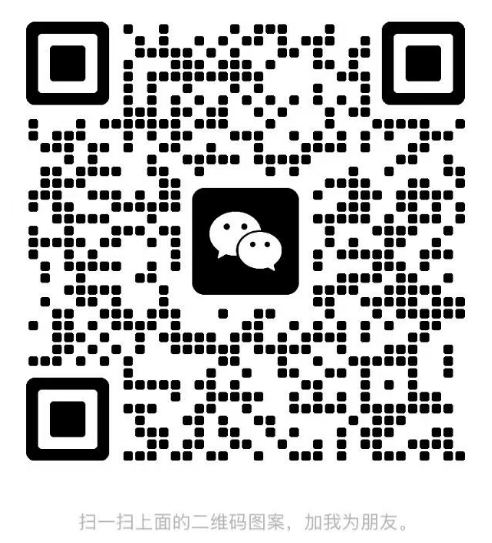图3.2 定位
就这样,甚至没有什么新鲜事。但我们平日无数次重复使用的方法只是Excel沧海一粟的所有技巧。本节从E开始xcel从一些大家都不熟悉的技巧入手,领略Excel不同风情。 3.1.1 粘贴技巧 我们应该熟悉复制和普通粘贴的使用,但粘贴还包括选择性粘贴。让我们关注选择性粘贴。 E是选择性粘贴xcel其中一个重要功能可以通过使用选择性粘贴来过滤复制内容的格式和样式,并将其粘贴到不同于内容源的格式中。这种用法在数据处理中起着非常重要的作用和帮助。以下主要针对Excel详细介绍了表中的选择性粘贴功能。 复制内容→选择要粘贴的位置→点击右键→选择性粘贴,出现选择性粘贴对话框,如图3所示.1.我们可以将其分为四个区域:粘贴区、计算区、特殊处理设置区和按钮区。 图3.1 选择性粘贴 1.粘贴区域 粘贴模式区域的功能描述如下。 所有:包括内容和格式,其效果等于直接粘贴。 公式:只粘贴文本和公式,不粘贴格式(字体、对齐、文字方向、数字格式、底纹等)、边框、注释、内容校验等(复制公式时,单元格引用将根据所引用类型而变化。如要保证单元格引用不变,需使用绝对引用)。 值:只粘贴文本,单元格的内容是计算公式只粘贴计算结果。目标单元格的格式不改变公式和值。 格式:只粘贴原单元格式,不粘贴单元格式的有效性。粘贴格式包括字体、对齐、文本方向、边框、底纹等,不改变目标单元格的文本内容(功能相当于格式刷)。 注:复制源单元格的注释内容,不改变目标单元格的内容和格式。 有效性验证:将复制单元格的数据有效性规则粘贴到粘贴区域,只粘贴有效性验证内容,其他内容保持不变。 除边框外:粘贴除边框外的所有内容和格式,保持目标单元格和源单元格具有相同的内容和格式。 列宽:在不改变内容和格式的情况下,将列宽或列的区域粘贴到另一列或列的区域,使目标单元格和源单元格具有相同的列宽。 公式和数字格式:仅从选定的单元格粘贴公式和所有数字格式。 值和数字格式:仅从选定的单元格粘贴值和所有数字格式。 2.设置特殊处理区域 特殊处理设置区域包括两个设置:跳过空单元和转移。 跳过空单元:当复制源数据区域中有空单元格时,粘贴空单元格不会更换粘贴区域对应单元格中的值; 转移:将复制数据区域的列变为行,行变为列。源数据区域的顶线位于目标区域的最左线,源数据区域的最左线位于目标区域的顶线。 3.按钮区域 按钮区域包括三个设置:粘贴链接、确定和取消。 粘贴链接:将粘贴的数据链接到活动工作表,粘贴的单元格将显示公式。如果A1单元格复制并通过粘贴链接粘贴到D8单元格,则D8单元格的公式为=$A$1(插入为=原单元格的公式不值得)。如果源单元格的值更新,目标单元格的内容也会同时更新(如果单元格被复制并粘贴到目标单元格,则目标单元格公式中的引用是绝对引用;如果单元格区域被复制,则为相对引用)。 确定:选择要粘贴的项目后,单击左键执行操作。 取消:放弃所选操作。 相信大家对Excel选择性粘贴有更多的理解和理解,也知道选择性粘贴是一个非常强大的工具,但俗话说:工人想做好事,必须首先使用工具,想要使用选择性粘贴深刻生动,你需要在日常操作中,尽可能发挥他们的想象力,有时似乎面临一个困难的问题,改变想法,可能很简单。 3.1.2 查找与替换 Excel除了搜索和替换文本外,还可以搜索和替换公式和注释,使用格式搜索等。虽然这是一个基本的操作,但如果E可以灵活地应用xcel搜索替换功能可以进一步提高编辑处理效率。 1.查找范围 搜索范围包括全局搜索和局部搜索。如果搜索是在整个工作表中进行的,可以单击任何单元格进行搜索。如果是局部搜索,首先确定搜索范围。例如,如果您只在a列中搜索,您可以先选择a列,然后打开搜索和替换对话框。 单击选项按钮对话框中单击选项按钮,在范围下拉列表中根据需要选择工作簿和工作表。 2.使用通配符 结合通配符*和?可实现高级模糊搜索。 在Excel星号在搜索与替换对话框中使用*可以找到任何字符串。例如,搜索IT*,可以找到IT主站和IT论坛等。 使用问号?可以查找任何单个字符,但在查找时要检查单元格匹配。例如,搜索?023023和423等。 另外,如果要找到通配符本身,可以输入~*~。~在数字键1侧为波浪号。如果你想找到~输入两个波浪号~~。 3.按Shift键反向查找 在搜索与替换对话框中单击搜索下一个按钮时,Excel按某个方向搜索。单击查找下一个按钮前按住Shift键,Excel将按照与原搜索方向相反的方向进行搜索。 4.关闭搜索与替换对话框后,继续寻找下一个 在搜索过程中,有时搜索和替换对话框会覆盖一些表格内容。事实上,在关闭搜索和替换对话框后,您也可以继续搜索下一个内容。方法是先搜索一次,然后关闭搜索和替换对话框,然后按Shift F4组合键可以继续找到下一个。 5.查找大小写 可以指定Excel只搜索具有某种大写格式的特殊文本。例如,只搜索Green而不是搜索green区分大小写大小写。 6.定位 在Excel在定位单元格时,通常使用鼠标拖动滚动条来实现,但如果数据范围超过屏幕显示范围或数据行数,则很难快速定位到单元格,此时可以使用定位(Ctrl G组合键)快速定位到指定单元格trl G定位对话框出现在组合键后,如图3所示.如图3所示。单击定位条件即出现定位条件对话框.3所示。 图3.2 定位 图3.3 定位条件 定位是一种选定单元格的方式,主要用来选定位置相对无规则但条件有规则的单元格或区域。 例1:需要选择Y2009单元格(或快速移动到Y2009单元格),可以打开定位对话框,输入引用位置Y2009年后按回车键。 例2:Y列2004需要选择~2009行的单元格可以按照相同的方法输入引用位置Y2004:Y按回车键2009。 例3:需要选择2009行单元格,在引用位置中输入2009:按回车键2009。 例4:2004需要选择~2009行单元格,在引用位置中输入2004:按回车键2009。 示例1 定位公式。在实际工作中使用许多公式。为了防止这些公式意外修改,公式单元格字体通常设置为其他颜色,显然不符合高效办公的原则。借助定位功能可以快速实现。操作步骤如下: ①依次单击编辑→定位→定位条件。 ②选择公式→选择所有公式单元格进行确定。 ③依次单击格式→单元格→字体,颜色选择红色→确定。 示例2 定位空值或常量。在实际工作中,我们将每隔一个固定行数(例如,一行)插入一行表格,一行插入不符合高效办公的原则。这个问题可以通过二次定位来解决。操作步骤如下: ①在表格第一列前面插入一列作为辅助列,在A1单元格输入1,A2单元格为空,选择A1:A当鼠标移到右下角时,变成 形状时,向下拖,拖的要比数据行多。 ②选择刚插入的列,依次单击定位→定位条件→空值→确定,此时会发现第一列一列偶数单元格都被选中。 ③依次单击插入→好,你会发现其他数据行下面还有一条空白线,然后我们只需要删除辅助列,达到预期的目的。 定位常量与定位空值的步骤一致,此处不再赘述