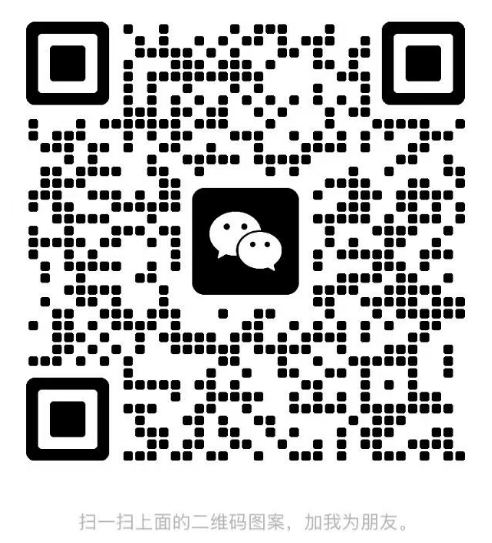自动带有筛选功能
迪稚境?4.设计数据透视表样式系统默认的表格格式往往不太美观,如果你想要让数据透视表呈现出的效果更好,可以在“设计”选项卡的“数据透视表样式”样式库中,选择自己喜欢的样式,如图5.21所示。 图5.21 “数据透视表样式”样式库选中之后,相应的数据透视表就进行了更新,如图5.22所示。 图5.22 数据透视表更新到新样式5.更改数据透视表中的数据排序我们透视出的数据不是按照从大到小或从小到大等规律排列的,数据结论不能直观地看出来,所以需要进一步处理,将数据透视表中的数据按从大到小或者从小到大的顺序排列,这样我们就能直观地看出哪些区域指标表现得较好,哪些关键词指标表现得较好等。如果我们希望看到的数据结果是按规律呈现的,就需要对数据透视表中的数据排序。数据排序方式可以分为升序、降序和其他排序选项,其他排序选项又包括手动排序,按字母排序、按笔画排序,可在行标签下拉菜单处选择。在进行SEM数据处理时,我们一般使用升序或者降序排序。升序:简单地说,数据升序排列就是从小到大排序,排序前数据如图5.23所示。排序后的数据如图5.24所示,我们能直观地看出展现量最多的三名依次是北京、上海和广东,展现量最少的三名依次为山东、新疆和西藏。 图5.23 排序前数据 图5.24 排序前的数据降序:数据降序排列就是从大到小排序,如图5.25所示,是在图5.24的基础上做的降序处理。这样我们也能直观地看出来,展现量最多的前三名依次是广东、上海和北京,展现量最少的三名分别为西藏、新疆和山东。 图5.25 展现量降序排列的数据6.刷新数据当源数据中有更改、更新的数据时,对数据透视表进行刷新,就可以得到新的数据结果。如果不使用这一设置,当数据源中有数据变更时,就需要重新制作数据透视表,这样就会浪费很多精力和时间。在数据透视表中设置自动刷新,可以省去不少麻烦。点击透视表中任意单元格,选择“数据透视表选项”→“数据”→勾选“打开文件时刷新数据”,点击“确定”按钮即可,如图5.26所示。当数据源中的数据有变更时,打开数据透视表会自动完成更新,也省去了刷新数据透视表这一步骤。7.筛选前10个最大的值在我们对账户进行数据分析时,会分析在投放的各个区域中,消费排名前10位的有哪些省区市,或者关键词点击量排名前10位的是哪些词,或者销售额排名前10位的有哪些客服人员等。如果排序后再进行筛选,也是可以的,但步骤就多了一些。在数据透视表中,可以直接根据某个字段对数据进行筛选。在“行标签”下拉菜单中选择“值筛选”→“10个最大的值”,如图5.27所示。 图5.26 设置数据刷新——打开文件时刷新数据 图5.27 “值筛选”→“10个最大的值”选择后会出现如图5.28所示界面,选择“最大”,“依据”选择任何一个字段均可,如选择“消费”,点击“确定”按钮即可。透视表中就会呈现消费额排名前10位的数据,如图5.29所示。 图5.28 “10个最大值”设置 图5.29 消费额最大的10个值8.插入计算项及计算字段在数据透视表中,数据也是有很多的,一个一个地看数据也是比较繁琐的。比如我们要看看展现量大于1000的有哪些关键词,销售额大于5万的有哪几个销售人员等,这时就可以在数据透视表内插入计算项,比如让点击数超过10次的显示1,否则显示0,其他字段也可以同样设置。设置方法如下:在“数据透视表工具”中,选择“公式”→“计算字段”,如图5.30所示。输入对应的IF函数,如图5.31所示。 图5.30 “数据透视表工具”→“公式”→“计算字段” 图5.31 插入计算字段名称可以自行设置,比如设置成“高点击”,IF函数根据第3章介绍的Excel中公式的使用来写,最后点击“确定”就可以了,如图5.32所示。在“高点击”列中,我们很容易得出结果,数值为1的即为点击数超过10次的,分别为北京、广东、贵州、江苏、陕西、上海、新疆和重庆。除IF函数外,其他函数也可以使用,根据公式使用的要求来填写即可。9.其他设置在数据透视表中,有时候会出现一些空值或者是错误值,这时我们可以通过设置不同的显示结果进行区分,比如空值显示“-”,错误值显示“NA”;还可以在数据透视表更新时保留对应的格式,比如用底色标注的重点项继续保留;也可以让表格中的各列自动调整宽度等。“数据透视表选项”对话框中的其他设置,如图5.33所示。让空值显示“-”,让错误值显示“NA”。更新时自动调整列宽。更新时保留单元格格式。 图5.32 计算字段——高点击 图5.33 “数据透视表选项”——错误值、空值、列宽、格式设置5.2 动态透视表的创建SEM专员每天都要汇总各种数据,在数据更新之后,每次都要重新制作透视表,会耗费不少时间,这时我们可以通过动态透视表来实现随着源数据的更新,数据透视表中的数据也同时更新的效果,比如每天将数据报表制作完成后,直接刷新对应的数据透视表就可以获取到最新的透视表。更新前的源数据,见表5.1。 表5.1 更新前数据 续表制作动态透视表的步骤如下:①选择“插入”→“表”,如图5.34所示。②在打开的“创建表”对话框中输入表数据的来源,如图5.35所示,点击“确定”即可。 图5.34 插入表 图5.35 创建表数据表界面就变成了如图5.36所示界面,自动带有筛选功能。 图5.36 插入表后的源数据③再选择“插入”→“数据透视表”,做好的透视表见表5.2。 表5.2 未更新数据前的数据透视表④添加10行对应的数据到表5.1中,添加数据后见表5.3。 表5.3 添加新数据后的源数据 续表⑤在透视表上单击右键,选择“刷新”,即可得到表5.4,可见数据已经更新。 表5.4 更新数据后的透视表 续表动态透视表的设置与数据透视表的功能是一样的,大家可以有针对性地练习。5.3 案例分享我们从百度搜索推广账户中下载了关键词报告,截取其中的一部分来做演示,源数据请查看电子版数据。我们根据时间制作数据透视表,结果如表5.5所示。 表5.5 按时间进行数据汇总从表中我们可以直观地看出这些关键词在10月9日共有2917次展现、141次点击,共消费154.79元,10月10日展现量提升到3206次,点击量却下降到了131次,10月11日起展现量出现了大幅下滑,到10月13日,展现量较10月9日下降了近2/3。在这几天中,平均消费为161.63元,我们对数据透视表的字段进行了修改,求了平均值。我们根据关键词进行透视,透视后修改了字段名,并对展现量做了升序处理,结果如表5.6所示。 表5.6 设置完的数据透视表这样我们就能很直观地看出“网络营销”一词带来的展现量是最多的,高达5790次,其次是“电子商务课程”,带来的展现量为2945次。本章总结 ●源数据的要求:数据区域的首行为字段名,不能为空;数据区域中不能有空行和空列;数据类型必须一致;数据区域中不能有合并的单元格,单元格的开始和末尾均不能有空格;在一张工作表中最好不要建立多个数据区域;如果有多个数据区域,需要透视的数据区域与其他数据之间应至少留出一个空列和一个空行。●制作数据透视表主要分为三个步骤:①选中数据区域;②插入数据透视表;③选择要透视的数据类型。●数据透视表设置:更改字段名、添加和删除字段、设计数据透视表样式、更改数据透视表中的数据排序、刷新数据、筛选前10个最大的值、插入计算项及计算字段、其他设置。●动态透视表的制作步骤:①选中源数据,插入表;②创建表;③再选择“插入”→“数据透视表”;④添加新数据,在数据透视表中单击右键,选择“刷新”。本章作业 1.