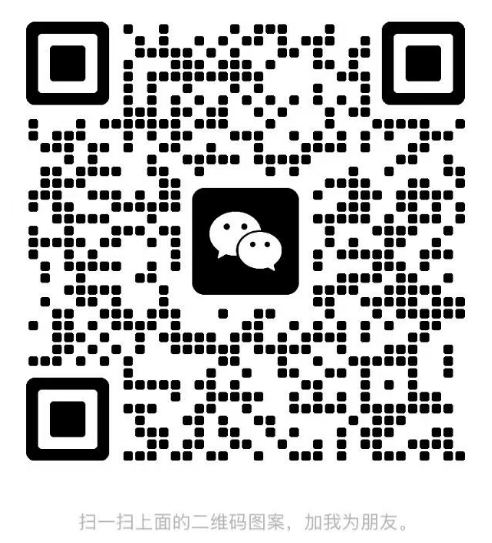就可以对这三个字段分别进行筛选
单击确定按钮即可。 图5.1 选中源数据中的任意单元格 图5.2 插入数据透视表 图5.3 选择新工作表 注意 如果在现有工作表中放置数据透视表,需要拖动滚动条才能查看到全部源数据和数据透视表,在操作不熟练的情况下,有可能损坏源数据,导致透视出的结果不准确。因此,我们建议读者选择在新工作表中放置数据透视表,这样可以避免损坏源数据。 第三步:选择要透视的数据类型。在数据透视表字段列表里选择要添加到报表的字段,如图5.4所示,字段列表中的字段地域展现量点击量消费等都是引用的源数据中的字段。数据透视表字段列表分为上下两个主要区域,上半区是可以进行筛选的字段列表区,下半区是操作区,下半区还细分为四个区域。 报表筛选添加字段到报表筛选区,可以使该字段包含在数据透视表的筛选区域中,以便对其数据项进行筛选,如将日期、地域、关键词等不同的字段放置于该区域,就可以对这三个字段分别进行筛选,如筛选不同地域的指标数据、不同关键词的指标数。 图5.4 数据透视表字段列表 列标签添加一个字段到列标签区域,可以在数据透视表顶部显示该字段名,字段对应的数据显示在字段名下方,呈纵向排列。 行标签添加一个字段到行标签区域,可以在数据透视表左侧第一列显示该字段名,字段对应的数据显示在字段名右侧,呈横向排列。 数值添加一个字段到数值区域,可以使该字段包含的数据显示在值区域中,并使用该字段中的值进行指定的计算。 如示例中要分析不同地域的展现量、点击量和消费数据,就把地域字段放置在行标签中,数据区域包含的各个地域将会纵向排列在数据透视表左侧第一列中。将展现量点击量消费放置在数值区域,如图5.5所示。 操作之后,就得到了如图5.6所示的数据透视表,该表对不同地域的展现量点击量消费进行了求和处理。 这样我们就可以便捷地获取到每个省市的展现量点击量和消费数据了,哪个地域投放效果更好,哪些地域需要进一步优化,就可以很明显地看出来了。在该数据透视表中,北京展现量为22850次,点击量只有19次;而在广东,展现量为70934次,是北京展现量的3.1倍,点击量为145次,是北京的7.6倍。可见在这两个区域中,广东省的点击率更高,表现更好,下一步我们要继续强化广东省的投放,并要进一步分析北京区域点击率低的影响因素,看看如何来优化账户以提高点击率。 图5.5 字段的放置区域 图5.6 展现量点击量消费求和结果5.1.2 数据透视表设置 做完了数据透视表,有时并不能很好地反映出我们想要的数据结论,这时就需要对数据透视表做一些相关的设置。比如数据透视表默认的字段是求和,我们想做数据个数统计等,就可以通过一些相关的设置实现。 1.更改字段设置 (1)计数 图5.7 数据透视表工具中选择字段设置 我们从图5.6所示的数据透视表中得到了广东省共有70934次展现,那这些展现量是多少个二级市展现的总和,可以通过计数得到结果。单击数据透视表,出现数据透视表工具,单击字段设置,如图5.7所示。 就会出现如图5.8所示的值字段设置界面,选择计数,单击确定按钮即可。 得到的结果如图5.9所示。可见广东省的70934次展现是5个二级市展现的总和,在截取的这部分数据中,二级市没有数据。我们在实际工作中选择分析的时间段要长一些,看看其他二级市是不是关注度较低,是不是我们在地域设置时就没有选择对应的区域。对于地域的数据分析,能便于我们更有针对性地选择投放地域。 图5.8 值字段设置界面选择计数 图5.9 展现量计数统计结果 (2)求最大值 在这些投放地域中,哪个省市的展现效果最好,展现量最大呢?可以通过最大值设置来实现。还可以将其他指标做最大值处理,比如哪个关键词带来的转化量最大,哪个客服的销售额最高等,都能快速地得出结论,更便捷、更直观。如图5.10所示,展现量最大的数据为41683,是上海市。除了分析展现量,还可以分析点击量、消费等指标。通过对展现量和点击量最大值的分析,我们可以了解广告在哪个地域更受关注,其他指标分析也是一样的。 (3)求最小值 最小值和最大值是相对的,也是可以便捷地得到数据结果,比如哪个区域展现的次数最少,哪个区域消费最低,哪个客服业绩不佳等,如图5.11所示,展现量最小值为394,是山东省。 图5.10 汇总方式为展现量最大值 图5.11 汇总方式为展现量最小值 (4)求平均值 如果想分析一段时间内的账户整体表现,可以使用平均值,比如分析这段时间在这些区域平均展现了多少次、点击了多少次;或者每天平均带来多少个订单等,这样还便于对两个间隔同样长的时间段进行对比,比如11月平均每天展现量和12月对比。图5.12就是这些地域的平均展现量,为8839.05次。对数据平均值的分析相对要更客观一些,所以我们在日后进行数据分析时要注意分析每月平均值、每个季度的平均值甚至是每年的平均值,平均值选择的时段越长,结果越精准。 2.更改字段名 做好的数据透视表中,每个字段都有一个名称,列和筛选区域中的字段是从源数据字段名中引用来的,并在该字段名前面加上求和项计数项等,如图5.13所示。 图5.12 汇总方式为展现量平均值 图5.13 数据透视表中的原始字段名 在SEM数据分析中,我们可能会直接使用源数据中的字段名或者总数平均值来代替默认名称。如果要使用源数据中的字段名,只需选中要修改的单元格,删除原始名称中的求和项或计数项三个字,并按一下空格键即可。如果要使用新名称,只需点击要修改的字段名,输入一个新名称即可。 注意 如果输入的新名称是数据透视表中已有的名称,命名会失败,如图5.14所示。这时在新名称开头处增加一个空格即可,Excel认为没有空格的字段名和有空格的字段名是不同的。 图5.14 输入数据透视表中已有名称会提示错误 3.添加和删除字段 ①源数据中字段很多,如果要分析多个字段,就需要为数据透视表添加相应的字段,如图5.15所示。 在数据透视表字段列表中,执行下列操作即可: 在选择要添加到报表的字段框中,勾选要添加字段的复选框,如图5.16所示。 添加完成后,数据透视表就会显示相对应的字段及其数值。 图5.15 要添加字段的数据透视表 图5.16 勾选字段前的复选框 在选择要添加到报表的字段框中,单击要添加的字段,并按住鼠标不放,然后将其拖到布局区域中,也能完成字段的添加,如图5.17所示。 图5.17 字段名及数值添加到数据透视表中 注意 在Office中添加字段的两种方法均可使用,而WPS早前版本字段前没有复选框,但在最新版的WPS中,字段名前也增加了复选框,也可以使用这两种添加字段的方法了。 ②如果添加的字段过多,看起来会比较复杂,可以先暂时删除本次不需要分析的字段。在数据透视表字段列表中,执行下列操作即可: 在选择要添加到报表的字段框中,取消勾选掉要删除字段的复选框,如图5.18所示(在图5.17对应的数据透视表上操作)。 相应的字段及数值就会被全部删除了,如图5.19所示。 图5.18 取消勾选要删除字段的复选框 图5.19 数据透视表中对应字段被删除 在布局区域中,右击要删除的字段,然后执行快捷菜单中的删除字段命令,如图5.20所示,也能实现删除字段及其数值。 图5.20 布局区域中删除字段 在布局区域中,单击要删除的字段,并按住鼠标不放,将其拖到数据透视表字段列表之外也可以